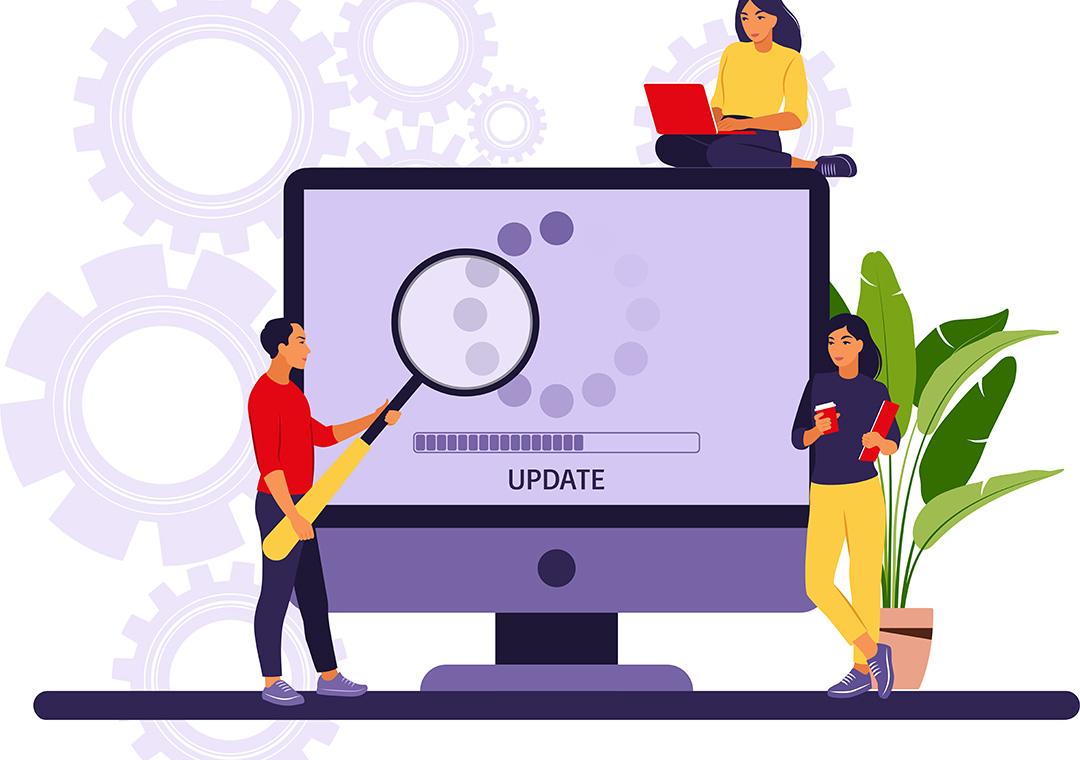By using the "watching" feature, you can be notified whenever a new reply or topic is added.
We recently launched our new and redesigned My Stroke Guide, including a whole new forum.
These changes went beyond simply changing the look of the forum. It involved moving to a whole new platform (or software) to manage it.
This new platform, known as Discourse, is the industry standard for managing community forums. A big part of that is because of how secure it is.
In addition to security, we were also very impressed with the features available. And that's what I'd like to talk about in this blog series.
I don't want to give an exhausting overview of all the available features. Instead, I'm going to talk about a feature that you may not have noticed, but that I think is really useful.
And that is the ability to watch a topic or category
Watching a Topic or Category
When you comment or reply to someone's topic or post, you are automatically set to "watch" that topic. This means that, when someone else adds a reply, you will be notified.
These notifications can be sent to your email or just kept within the My Stroke Guide forum. You can watch a video about how to adjust those settings by clicking here.
But what if you want to receive these same notifications on a topic you haven't commented on? Or maybe you want to be kept up to date on every topic in an entire category?
You can do this using the "watching" feature on the forum. Below are two guides that will show you how to watch a topic or category.
How to watch a topic
If you would like to watch a topic, follow the below instructions:
- Click on the topic name
- Look for the bell icon on the right side of the screen

- Click the bell
- Select "Watching"

You can also "track" or "mute" a topic. I will explain the differences below:
- Watching (red arrow) - Anytime someone replies to this topic, you will get a notification. You will also see a count of the replies on the category home screen.
- Tracking (blue arrow) - You will be notified as normal if someone replies to you. You will also see a count of how many replies there have been on the category home page.
- Normal - You will be notified as normal if someone replies to you. This is the default.
- Muted (purple arrow) - You will not be notified about this topic, even if someone mentions you. And it will not appear in your list of the Latest topics.
How to watch a category
Watching a category is basically the same as watching a topic. But instead of just being notified when someone replies within a topic, you are notified whenever someone adds a new topic or reply.
To watch a category, please follow the below instructions:
- Click to view a category
- Find the bell icon on the right side of the screen (just next to the "new topic) button)

- Click the bell
- Select the "Watching" option

As with watching a topic, you have a number of options here beyond just watching. These options are:
- Watching (red arrow) - Anytime someone adds a new topic or reply, you will get a notification. You will also see a count of the replies on the category home screen.
- Tracking (blue arrow) - You will be notified as normal if someone replies to you in any topic in this category. You will also see a count of how many replies there have been on the category home page.
- Watching first post (green arrow) - You will be notified whenever someone adds a new topic to this category. You will not be notified when someone adds a reply.
- Normal - You will be notified as normal if someone replies to you. This is the default.
- Muted (purple arrow) - You will not be notified about this topic, even if someone mentions you. And it will not appear in your list of the Latest topics.
You can see all the categories you are watching from your user preferences. To view this, please follow the below instructions:
- Click on your user in the top right of the screen

- Click on the little person icon (blue arrow)
- Select Preferences (red outline)

- Your user profile will now appear
- Click Categories from the left side menu

- You will now see a list of categories that you are watching, tracking, or have muted

Conclusion
We hope that the new My Stroke Guide and forum go further in helping stroke survivors to get the information they need and find a supportive community.
The transition period has not always been easy and we know that some of our users are struggling with the new format. If you find yourself having problems accessing the forum or finding information, please get in touch. You can click the Need Help? button in the bottom right corner to search for guidance or send us a question.
The watching feature is a great way to keep updated with particular topics and categories that you are interested in. But it is only one of the many great new features that are available in the new My Stroke Guide forum.
We'll be covering other features over the coming weeks and months.
Other blogs in this category

Celebrating Black heroes and pioneers in British healthcare history
October marks UK Black History Month, celebrating trailblazers…
Learn more
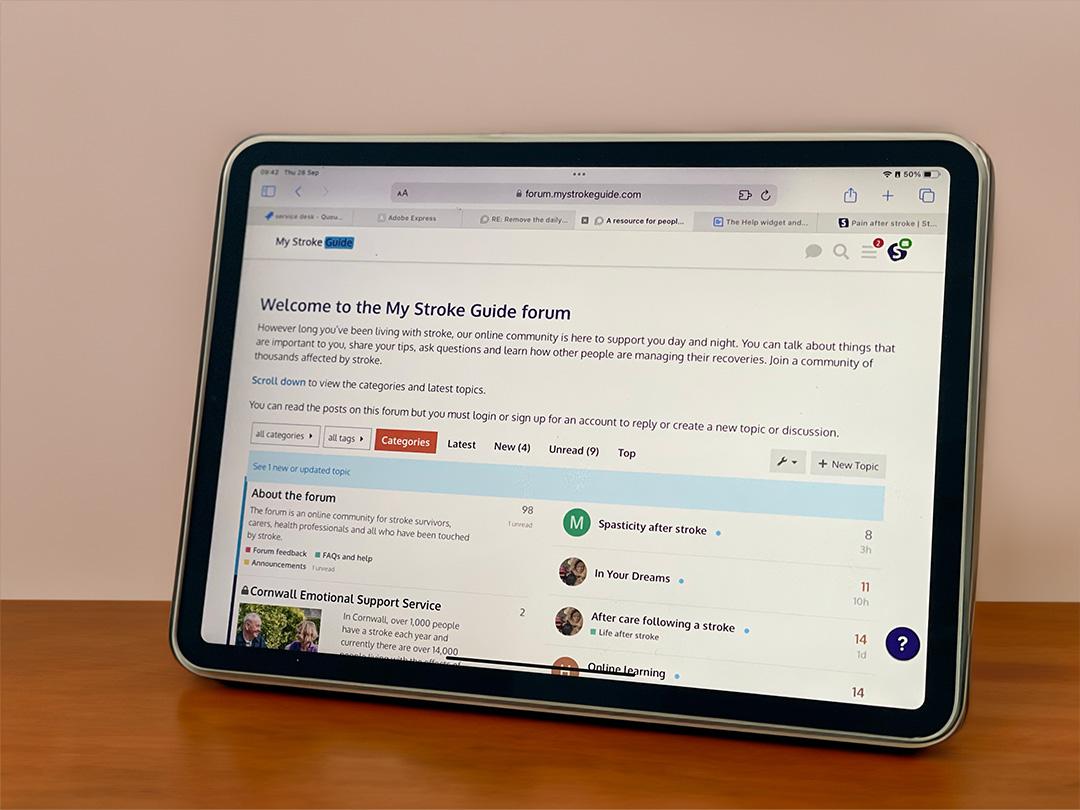
The Help widget - improving the forum
You might have noticed that question mark icon at the bottom…
Learn more